C#MVCでUbuntuにPosgre入れて動かしてみるまで - Virtual Boxの環境設定 #00003
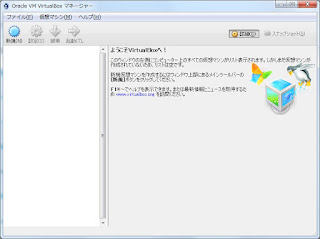
C#MVCでUbuntuにPosgre入れて動かしてみるまで - Virtual Boxの環境設定 #00003 Virtual Boxでインストールが完了したら・・・ 今回は、環境設定を行います。 てか、今日は帰って寝るのはどうっすか・・・ 死ぬよ・・・こっちがΣ(´∀`;) オマエガカヨ 前回までのあらすじ ヴァーチャルボックス(Virtual Box)のインストールを行いました。 インストールの方法や注意はココをクリック Virtual Boxでインストールが完了したら・・・ 環境設定を行います。 改めてVirtual Boxの説明をすると・・・ 超初心者向けに説明すると、パソコンの中に、もう一つのパソコンを動かす物。 毎回毎回環境毎にパソコンを買ってられませーーーーん!! と言う事で、こんなのソフトが登場しました。 仮想環境が出始めた頃は、仮想化しても、結局膨大なライセンス費用が発生して、やっぱりサーバーもう一台買うのと一緒ジャーーーンって突っ込まれたものですが・・・ 今でも、まぁそうですが、大体どんなパソコンにも入れられて、パソコン上のそのパソコンそのものをファイルのコピー&ペーストで準備できたり・・・ 一台だけ高価なサーバー買って、仮想化環境立ててしまえば、バックアップも、実際には代わりのハードを一台用意するだけで良いので、とても便利なのです。 日本の中小企業は、どうやらパソコンが10万円する事すら高く感じるみたいです。 ・・・ 昔からパソコンやっている者にとっては、パソコンが10万円程度ってめちゃくちゃやっすーーーー だと思うのですがΣ(´∀`;) まず、、、Virtual Boxを立ち上げたら、【新規】ボタンを押して下さい。 『仮想マシン作成』画面が表示されたら・・・名前をつけましょう! 名前は、自分の好きな名前でいいです。 今回は、目的を分かりやすくさせる為、【UbuntuPosgre】って名前を付けちゃいます。 UbuntuOSをインストールする予定なので、タイプは、【Linux】 バージョンはUbuntuにして【次へ】ボタンを押します。 メモリーサイズは、パソコン上で動かす、仮想環境パソコンのメモリ容量を意味します。 初期は、1024MBとなっ
