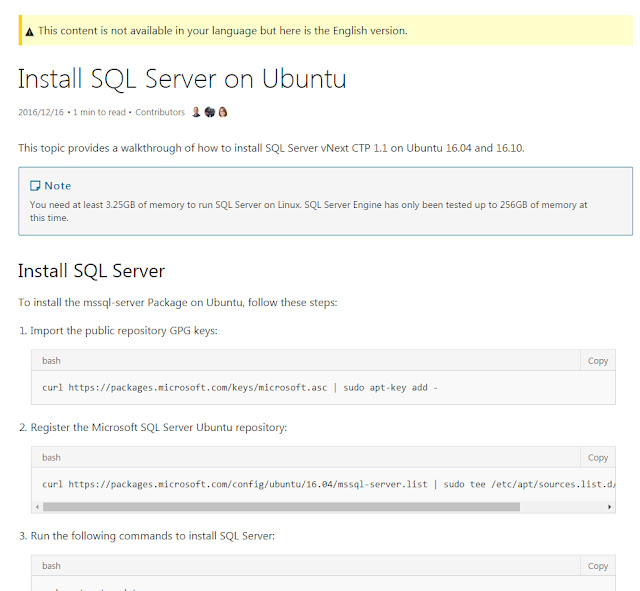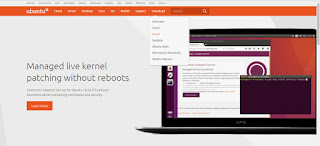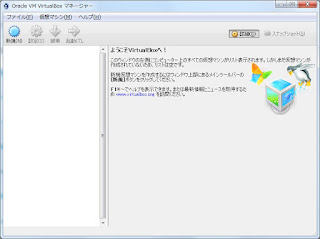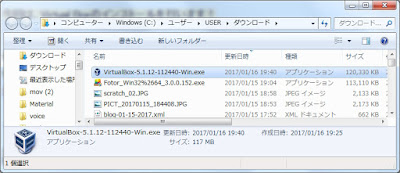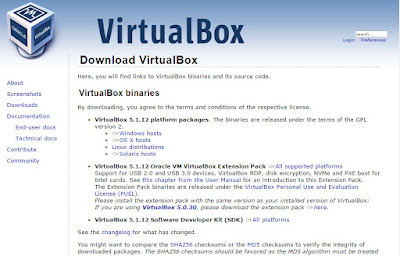C#MVCでUbuntuにPostgreSQL入れて動かしてみるまで - UbuntuのPostgreSQL Servre動作確認とデータベースの作成 #00005
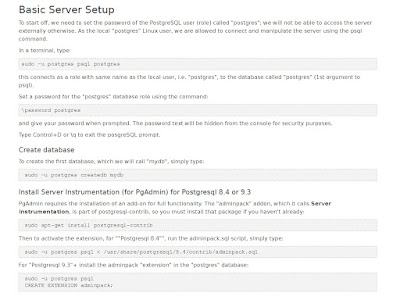
C#MVCでUbuntuにPostgreSQL入れて動かしてみるまで - UbuntuのPostgreSQL Servre動作確認とデータベースの作成 #00005 前回のお勉強会でやった事の内容だよ☆ Ubuntuのセットアップ時に、初めからPostgreSQLのデータベース・サーバーがインストールされている状態とする為、PostgreSQLServerのオプションを設定して、Ubuntuサーバーをセットアップしましたよ。 → 前回を知りたい方は、ココをクリック とりあえず、立ち上げてみると・・謎の文字だらけだったね。 これは、Ubuntuのサーバー版が、余計なGUIを捨てて、最速で動作させる為のエディションだからなんだ。 GUI(グラフィックユーザーインターフェース)があると、画面をいちいち描画させたり等、普段放置されるサーバーにはとても無駄が多い処理になってしまうの。 まぁ、でもドキュメントも沢山あって、確実に進めていけるから安心だよね。 (殆ど英文だけれども・・・) まぁ、ビビらないで進めていきますよ。 前回の分でPostgreSQLサーバーのセットアップまで済んでいるから、インストールをしている箇所は捨てて進めて問題なかったんだ。 まず、インストールされているバージョンをチェックするよ。 sudo -u postgres psql postgres と入力すると、インストールされているポスグレのバージョンが表示されたよね。 psql (9.5.3)と出てきたって事は、確実にポストグレスがインストールされたって証だったんだ。 PostgreSQL Serverのパスワードの初期設定! 次に、PostgreSQL Serverで色々操作する為のパスワードを設定します。 ﹨password postgres インストールしたてのPostgreSQLデータベースサーバーは、初期のパスワードがpostgresとなっていたのです。 なのでコマンドで、 ﹨password postgres と入力する事で、初回パスワードの認証し、新しいパスワードを設定する為の応